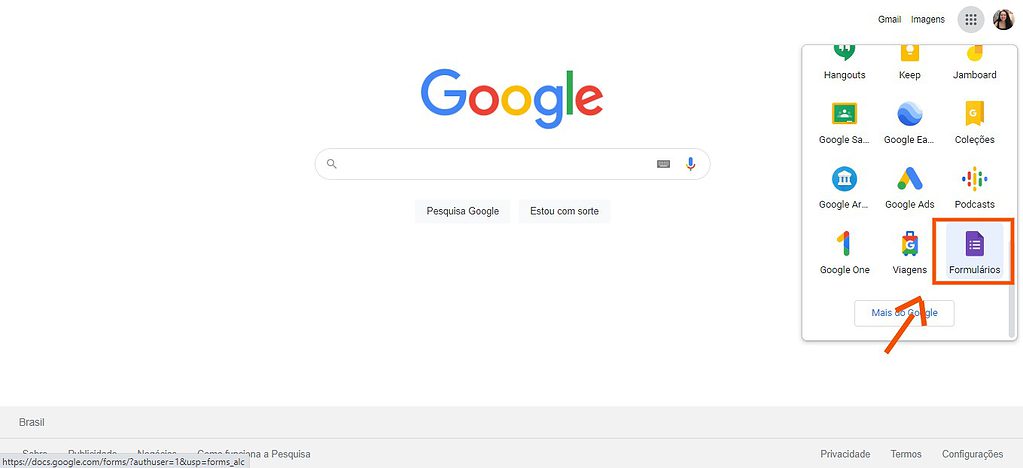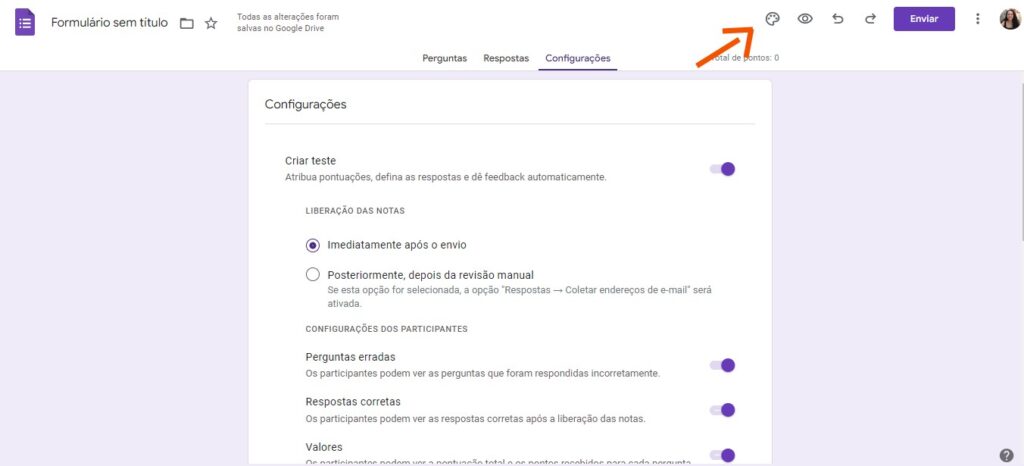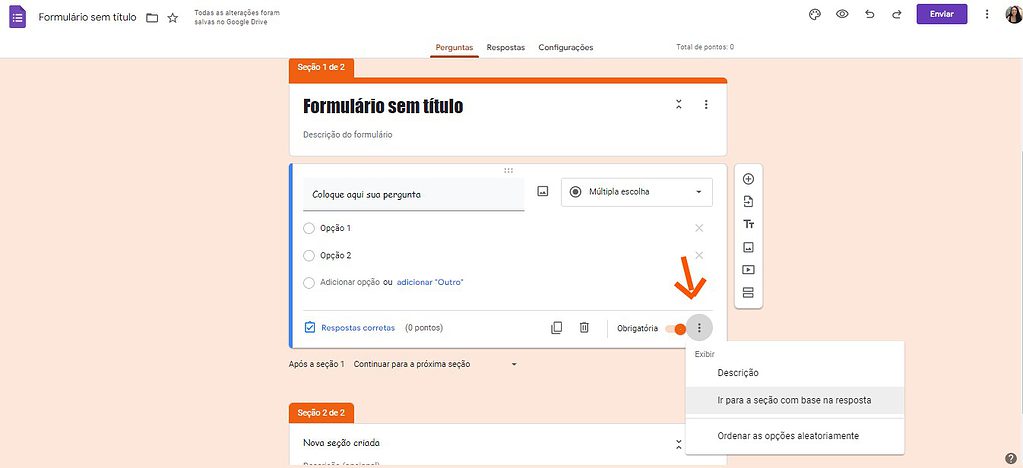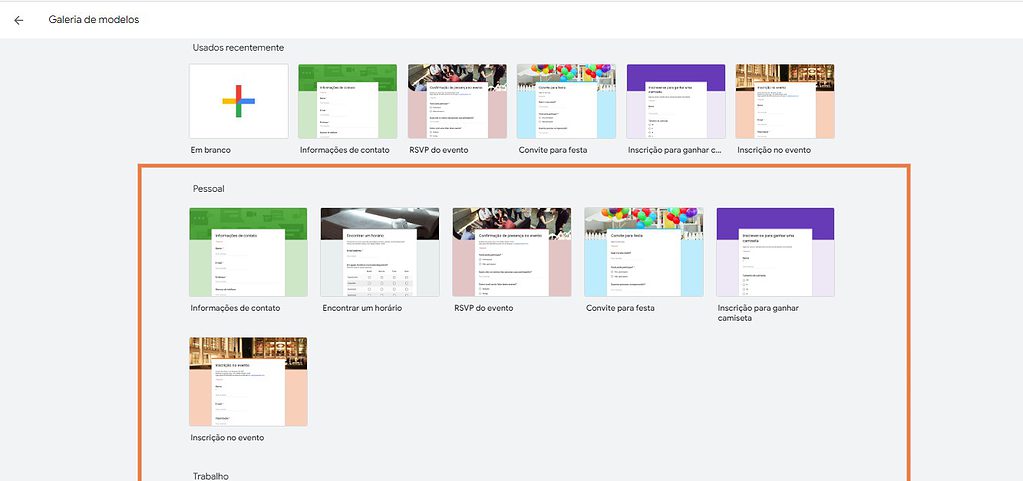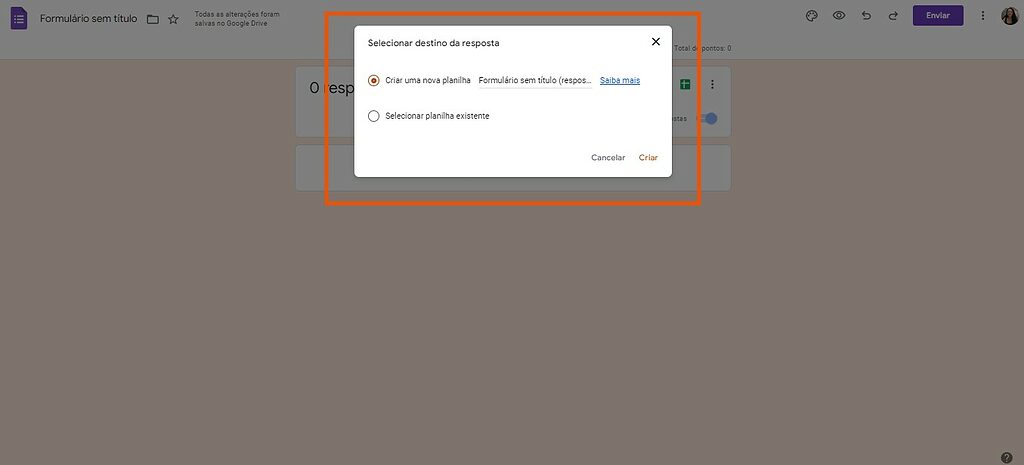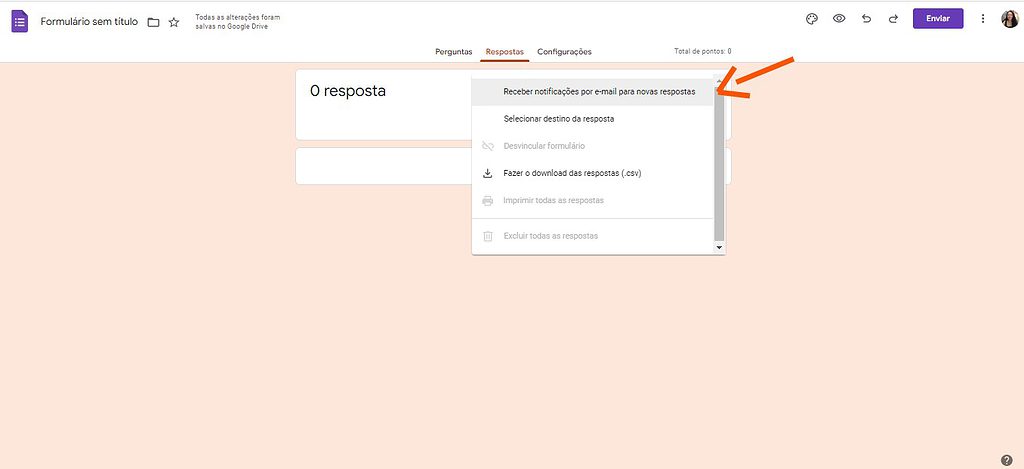Por que usar o Google Forms?
Esse aplicativo não funciona apenas para criar formulários, ele permite que você crie testes nos mais variados formatos, pesquisas e listas de presença. Na verdade, usando os Formulários Google com domínio de suas ferramentas, é possível criar diferentes tipos de documentos. Ele não só coleta os dados, como também pode enviá-los diretamente para planilhas, que facilitarão o processo de análise dessas informações. Além disso, seus dados são salvos na nuvem e podem ser acessados e editados de qualquer lugar, o que também garante maior segurança a eles. Agora que você conhece mais um pouco sobre as vantagens do Google Forms, queremos te mostrar como acessar esse aplicativo.
- Após fazer login na sua conta Google, entre no Google Chrome e clique nos quadradinhos localizados no canto superior direito da tela.
- Clique em “Formulários”.
- Clique no + (Em branco) e comece a editar seu formulário. Agora que você já sabe como chegar até o aplicativo, podemos começar a conhecer dicas importantes para usá-lo. Confira!
Limite 1 resposta por pessoa
A configuração padrão dos Formulários Google é permitir que o usuário envie suas respostas anonimamente, dessa maneira, é possível que uma pessoa envie respostas mais de uma vez. Por isso, dependendo dos objetivos das suas perguntas, pode ser interessante limitar apenas uma resposta por pessoa e também saber quais respostas estão atreladas a cada e-mail. Para isso, basta seguir essas instruções:
- Clique em Configurações e depois selecione “Limitar a 1 resposta”.
- Habilite a opção “Coletar endereços de e-mail” na mesma página.
Crie um quiz ou teste com os Formulários do Google
Com o Formulários Google você pode criar testes de múltipla escolha e realizar avaliações com nota através dele. Além disso, também é possível incluir perguntas com respostas discursivas curtas ou longas. Siga os passos a seguir para criar um formulário de teste:
- Clique na aba configurações e selecione “Criar teste”.
- Agora, você pode selecionar outras características do seu teste e atribuir os pontos para cada pergunta e nos casos de respostas de múltipla escolha, a pontuação será calculada automaticamente.
- Depois disso, basta clicar na aba “Perguntas” para escrever o que deseja perguntar. Para selecionar como elas serão respondidas, clique no botão “Múltipla escolha” ao lado da pergunta.
- Selecione o tipo de resposta que você quer para aquela pergunta. São várias opções, mas, caso deseje escolher respostas em forma de texto, será preciso corrigi-las manualmente.
Personalize o formulário com imagem e cores
Os formulários possuem um padrão de cores e fontes, mas, caso você queira personalizá-lo de acordo com sua empresa ou evento, por exemplo, é possível alterar essas configurações facilmente. Veja o passo a passo:
- Clique no ícone indicado no canto superior direito. 2. Faça as alterações desejadas nas fontes e cores do formulário. Aqui também é possível inserir imagens no cabeçalho, sejam elas enviadas dos seus arquivos ou uma das disponibilizadas pelo aplicativo.
Estruture o formulário com seções
Estruturando seu formulário em seções, é possível condicionar certas perguntas a respostas específicas. Dessa maneira, nenhum usuário responderá perguntas que não façam sentido para o seu perfil e você conseguirá com mais clareza as informações que deseja. Siga o passo a passo para criar seções em seus formulários: 1. Na aba perguntas, clique no último botão indicado no lado direito. 2. Uma nova seção abrirá na parte inferior da tela. Agora, você pode editá-la como preferir. 3. Para direcionar as respostas, clique nos três pontinhos indicados no lado direito da tela e depois selecione “Ir para a seção com base na resposta”. 4. Ao lado de cada resposta, selecione a seção para qual o usuário será enviado ao selecioná-la.
Aproveite os modelos de Formulários do Google
O Google Forms possui diversos modelos prontos de formulários que podem te ajudar a otimizar bastante tempo. Para utilizá-los basta seguir o passo a passo a seguir:
- Assim que entrar na área do Google Forms clique em “Galeria de modelos” no ícone indicado.
- Uma galeria com modelos diferentes separados por categoria se abrirá e basta clicar em um desses para começar a usar.
Exporte as respostas para uma Planilha do Google
Enviar as respostas de formulários automaticamente para uma Planilha Google pode ser bastante útil na hora de analisar os dados coletados ou criar gráficos, por exemplo. Fazer isso é muito simples, veja a seguir:
- Na aba respostas, clique no ícone verde indicado no lado direito da tela.
- Depois, selecione na caixa de diálogo aberta se deseja criar uma nova planilha ou adicionar os dados em uma já existente.
Receba notificações para o envio de respostas
Você pode escolher receber notificações cada vez que seu formulário for respondido. Essa pode ser uma ferramenta útil caso você esteja esperando respostas de pessoas específicas. Siga o passo a passo para habilitar essa ferramenta:
- Clique nos três pontinhos indicados ao lado do ícone verde
- Selecione a opção “Receber notificações por e-mail para novas respostas”
Crie um link com respostas preenchidas
Em arquivos de formulários que serão preenchidos várias vezes, deixar algumas respostas pré-preenchidas pode otimizar bastante o tempo do usuário. No caso de uma prova, por exemplo, pode ser útil deixar dados de turma, turno e nome de professor já preenchidos. Siga as instruções a seguir:
- Clique nos três pontinhos localizados no canto superior direito e selecione “Gerar link preenchido automaticamente”
- Em seguida responda às perguntas que deseja e clique em gerar link. Depois, clique em copiar link. Agora, basta enviar para quem deseja. Veja também: Se você gostou desse conteúdo, acreditamos que também vai gostar de saber mais sobre como recuperar e-mails excluídos do Gmail. Fontes: TNW, MUO, DRAG.