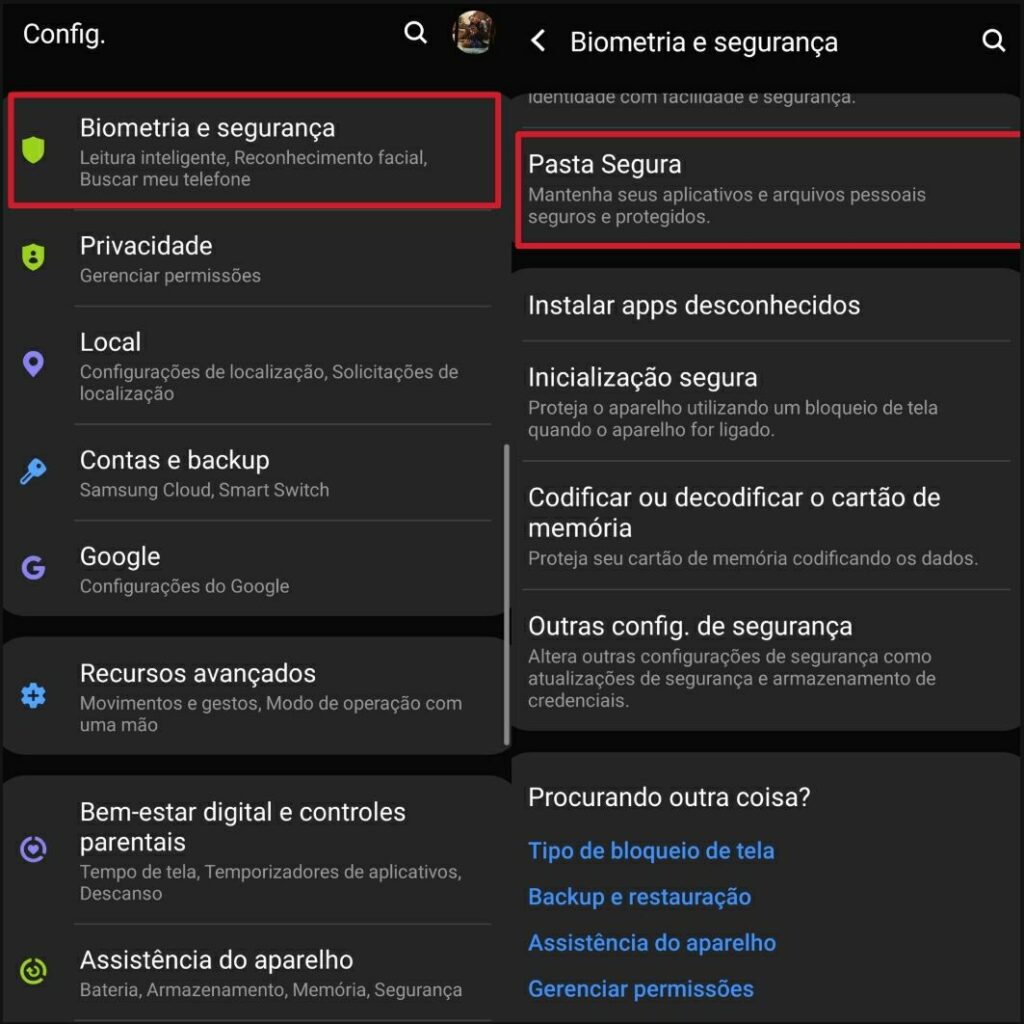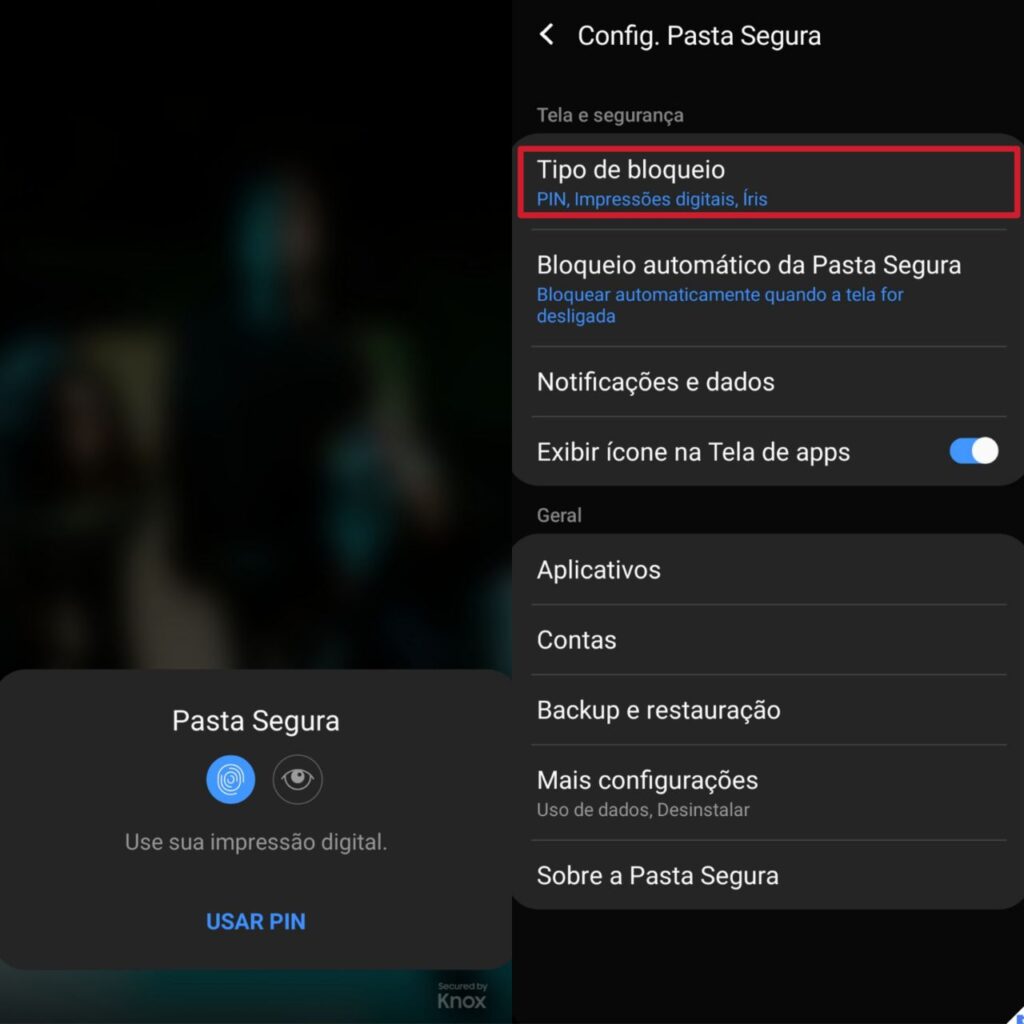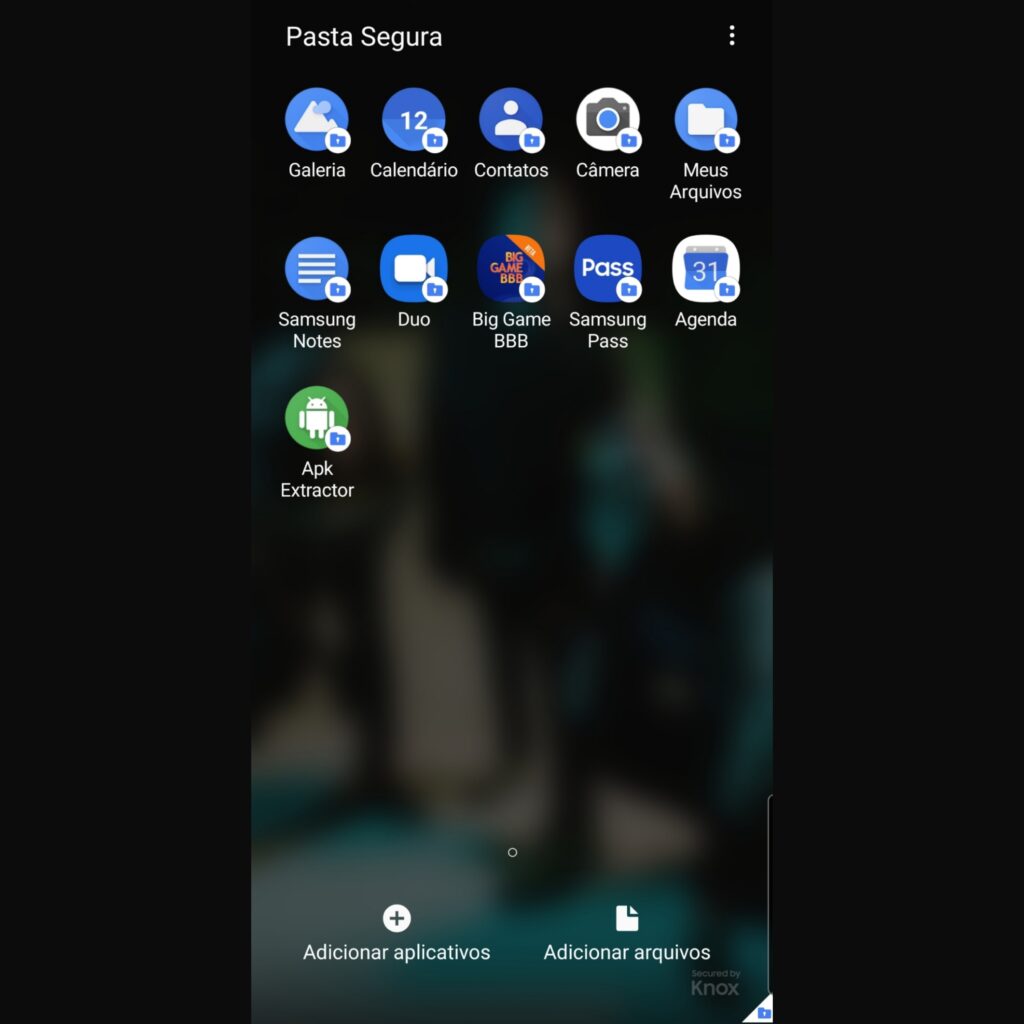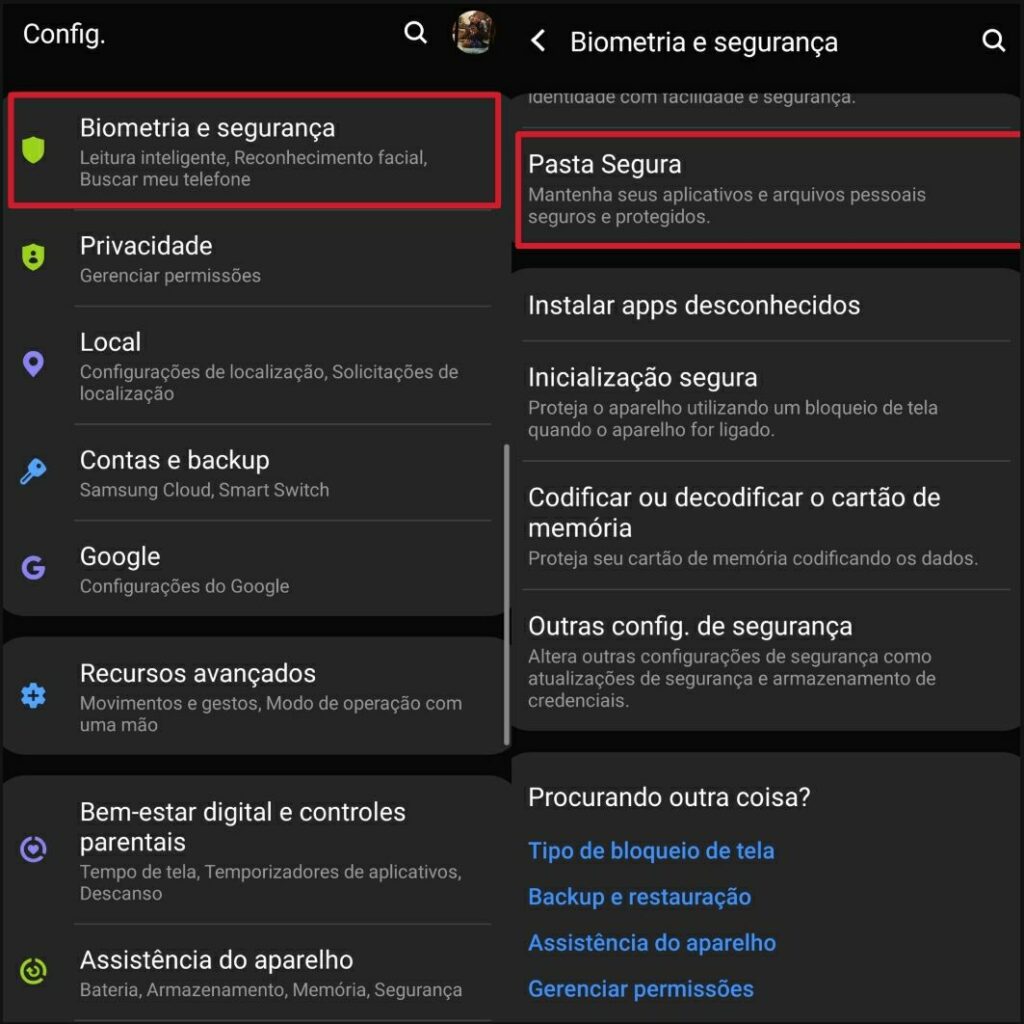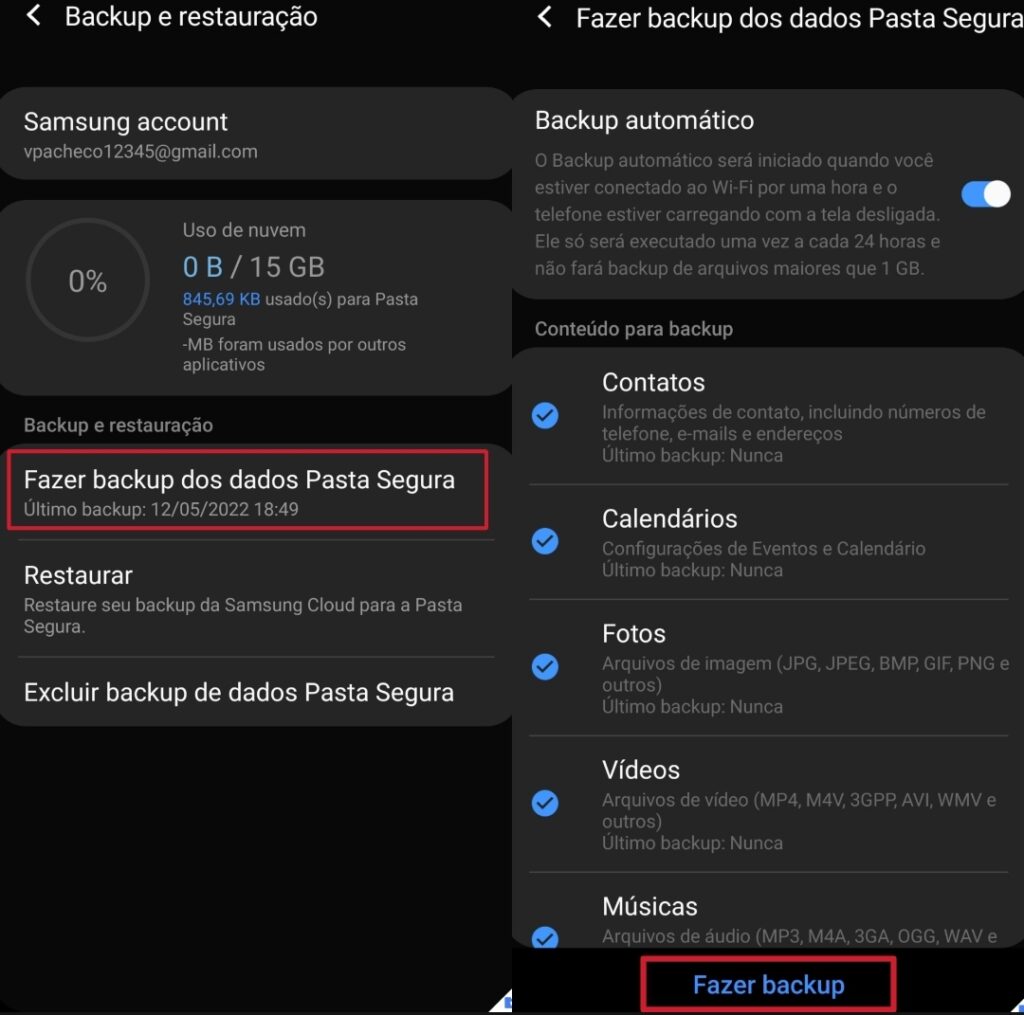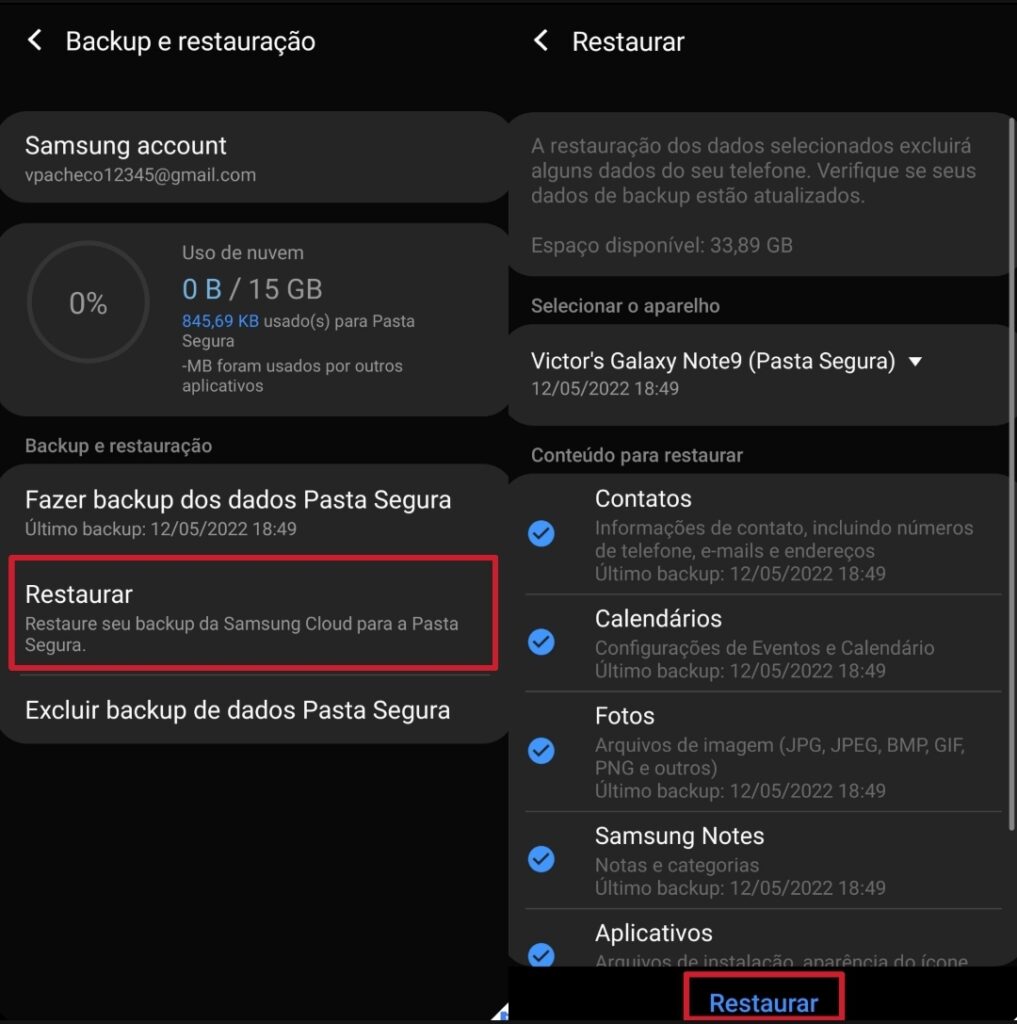Com foco em lhe explicar como colocar apps na Pasta Segura da Samsung, que também pode ser um local para guardar fotos com total segurança, desenvolvemos este tutorial especial. Boa leitura!
O que é o Samsung Knox?
O Android não é um sistema operacional inseguro, mas todos os dias, hackers estão criando aplicativos e soluções para que seus dados (documentos pessoais, informações bancárias, fotos, etc.) sejam utilizados em diversas situações de forma a prejudicar o usuário. A plataforma Samsung Knox é focada em justamente evitar isso. De acordo com a empresa coreana, o processo de aumento de segurança acontece desde a fabricação do smartphone, ação que permite um uso seguro desde o primeiro funcionamento do produto. Apesar de ser mais lembrado em operações financeiras, o Samsung Knox está presente em diversas “partes” de seu smartphone, sempre focado em evitar que suas informações caiam em mãos erradas. Isso inclui o uso da Pasta Segura da Samsung, que exige que a digitação de um PIN, leitura de impressão digital ou íris seja realizada sempre que um novo acesso é feito. O trabalho do Samsung Knox é focado em permitir que cada aplicativo tenha suas informações separadas e no caso de uma possível invasão ou instalação de malware, os dados não serão acessados. Além da verificação de duas etapas, a Samsung ressalta que sua plataforma de segurança conta com “segurança em nível profundo, atualizações frequentes do sistema operacional, proteção às chaves de criptografia, revisão de saúde de sistema e um time que são chamados de hackers do bem”, quem procuram por possíveis brechas que podem ser corrigidas antes que pessoas mal intencionadas descubram.
Como funciona a Pasta Segura da Samsung
Na prática, o arquivo deixa de fazer parte do armazenamento geral (onde ficam salvos os dados de aplicativos, fotos e etc.) e é enviado para uma repartição mais segura que pode ser acessada apenas quando a confirmação de segurança for realizada. Assim que um aplicativo, foto, vídeo ou qualquer outro conteúdo for movido para o aplicativo, o sistema operacional irá fazer o trabalho de criptografia que permitirá o acesso apenas por meio de digitação de senha, assim como a leitura de impressão digital ou íris ocular. Para entender a Secure Folder da Samsung de uma vez, imagine que o aplicativo é literalmente um cofre para seus arquivos digitais. Mesmo que alguém tente acessar o que está guardado por meio de um PC, é como se ele não existisse mais no armazenamento interno. Mas você ainda pode acessá-lo quando quiser, por meio da digitação do PIN ou outra confirmação de identidade.
Como instalar e configurar a pasta segura
Para conseguir utilizar a Pasta Segura da Samsung, você precisa necessariamente ter um smartphone fabricado pela marca e claro, ter o aplicativo instalado. É possível fazer isso gratuitamente por meio da Google Play Store. Celulares mais recentes estão sendo lançados já com o aplicativo pré-instalado, então confira se seu smartphone já não possui a Pasta Segura. Com isso resolvido, vamos fazer a configuração completa. Passo 1: Acesse seu menu de aplicativos e procure pela seção Biometria e Segurança. Em seguida, basta rolar a tela para fazer a configuração de sua Secure Folder. Passo 2: para começar a colocar os apps na pasta segura, será solicitado que você digite o PIN de quatro dígitos que já utiliza no dia a dia. Em seguida, você precisará selecionar a “chave” da pasta segura, que pode ser o PIN, impressão digital ou íris. Todas estas opções precisam estar cadastradas anteriormente para que você ative e também podem ser utilizadas ao mesmo tempo. Passo 3: antes de lhe ensinarmos como colocar apps ou fotos na Pasta Segura, você também pode escolher se o ícone da Pasta Segura da Samsung será exibido no menu de aplicativos. Caso opte por não fazer isso, será necessário acessar a barra de notificações ou as configurações sempre que precisar conferir o que está guardado na Pasta Segura da Samsung. Tudo pronto e configurado? Hora de aprender como enviar seus dados para este verdadeiro cofre digital.
Como adicionar apps e fotos na pasta segura
Passo 1: em seu menu de aplicativos, basta procurar pelo aplicativo Pasta Segura da Samsung (ou seguir até as configurações caso tenha desativado essa opção) e clicar para acessar o “cofre digital”. Será solicitado que você digite o PIN cadastrado anteriormente. Passo 2: então, basta selecionar o que você vai adicionar primeiro: ao clicar em Adicionar aplicativos, será exibida uma lista com todos os aplicativos instalados em seu smartphone. Basta fazer a seleção e depois clicar em Adicionar. O ícone aparecerá na tela inicial da Pasta Segura da Samsung logo em seguida. Passo 3: se desejar mandar e/ou manter fotos na Pasta Segura, basta fazer o mesmo processo, mas clicar em Adicionar arquivos. Passo 4: Realize a seleção de arquivos que ficarão salvos na Pasta Segura e quando finalizar, clique em Concluído. Uma mensagem perguntando se você deseja copiar ou mover os arquivos será exibida. Mas lembre-se que se optar por copiar a foto ou vídeo, o arquivo ainda estará salvo no armazenamento principal (que pode ser acessado sem a camada de segurança) de seu smartphone. As fotos e vídeos enviados para Secure Folder podem ser visualizadas na Galeria, que é separada da “principal”. Viu como é fácil?
Como fazer backup e restaurar apps na Pasta Segura
A Samsung também permite que você envie os aplicativos, fotos, vídeos e outros arquivos para os servidores da empresa para que você tenha uma cópia digital quando trocar de celular ou até mesmo se for furtado/roubado. Veja como fazer isso agora mesmo. Passo 1: em seu menu de aplicativos, acesse as Configurações e depois clique em Biometria e Segurança. Agora, clique em Pasta Segura. Passo 2: Depois de confirmar sua identidade, então basta clicar em Backup e restauração. Uma nova tela será exibida para que você conecte a conta da Samsung com a Secure Folder. Basta digitar sua senha e autorizar que a conexão seja feita. Passo 3: Para que suas informações sejam enviadas para os servidores da Samsung, basta clicar em Fazer backup dos dados Pasta Segura e depois, marcar o que deseja guardar. É importante lembrar que há um limite de 15 GB para que suas fotos, vídeos, configurações e aplicativos sejam salvos. Ao clicar em Fazer Backup, basta esperar que seu celular faça o envio de tudo. Para fazer a restauração da Pasta Segura quando trocar de telefone, basta voltar à seção de Biometria e Segurança, acessar a seção da funcionalidade e depois clicar em Restaurar. Uma lista de opções será exibida com o que está salvo nos servidores da Samsung e você pode marcar o que deve ser salvo no armazenamento no smartphone que está utilizando.
Meu Galaxy é compatível com a Secure Folder?
Os modelos mais recentes da Samsung, incluindo smartphones, tablets e até mesmo alguns modelos de smartwatches possuem suporte para o aplicativo. É certo que os donos de smartphones premium lançados pela empresa depois do Galaxy Note 9 terão acesso ao aplicativo, assim como a linha Galaxy S, Galaxy Z e até mesmo a linha Galaxy X. Veja os principais Galaxy compatíveis:
Linha Galaxy Tab S6;Liinha Galaxy Tab S7;Linha Galaxy Tab S8;Linha Galaxy S10;Linha Galaxy S20;Linha Galaxy S21;Linha Galaxy S22;Linha Galaxy Note 10;Galaxy Note 20;Linha Galaxy Z Fold e Z Flip;Linha Galaxy W20, w21 e W22;Galaxy A10;Galaxy A12;Galaxy A13 5G;Galaxy A20;Galaxy A20e;Galaxy A21;Galaxy A21s;Galaxy A22;Galaxy M10s;Galaxy M12;Galaxy M22;Galaxy M31s;Galaxy M32;Galaxy M51;Galaxy J1;Galaxy J2;Galaxy J3;Galaxy J4;Galaxy J6;Galaxy J5;Galaxy J7;Galaxy Watch 4;Gear Fit2 Pro.
A lista completa pode ser conferida na página oficial da Samsung. Outra forma de saber se você pode usar a funcionalidade de Pasta Segura é tentar realizar a instalação por meio da Google Play Store. Ao acessar a página do aplicativo na loja para dispositivos Android, você já fica sabendo se pode fazer o uso do app ou não. Saiba que este aplicativo está disponível para mais de 390 aparelhos, então é quase certo que você poderá utilizar a Pasta Segura da Samsung. Conseguiu realizar a configuração em seu Galaxy? Diga para gente nos comentários!
Veja também
Conheça a linha de Soundbars e Towers da Samsung para 2022 Fonte: Samsung (1, 2 e 3) l Android Authority