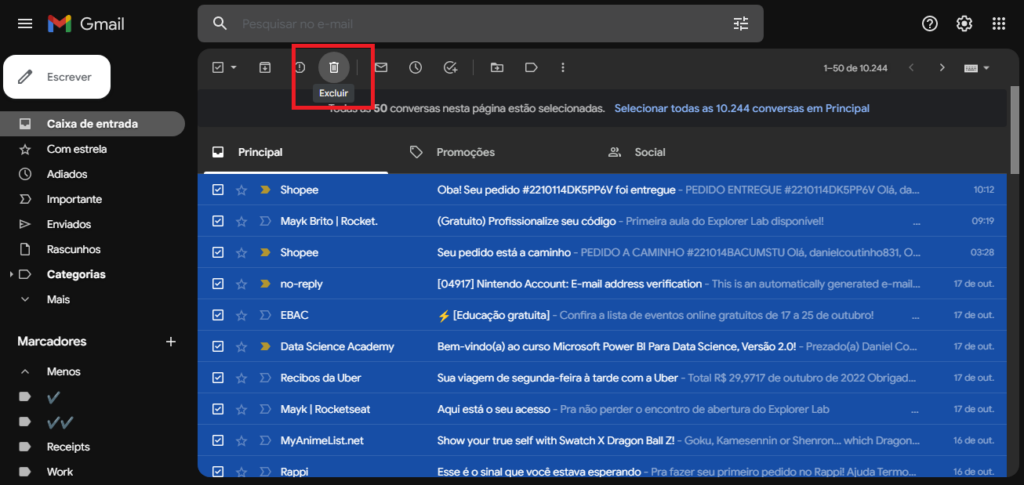A principal vantagem dos truques e dicas que iremos mostrar a seguir é que você pode rapidamente arrumar vastos volumes de e-mails de uma só vez. Assim, arrumar sua caixa de entrada não precisará de muito tempo.
1. Selecionar todos os e-mails
Primeiro, clique na caixa de seleção na parte superior da página para selecionar todos os e-mails dessa página. Olhe com cuidado e você verá que aparece uma mensagem dizendo “Todas as ?? conversas nesta página estão selecionadas. Selecionar todas as ?? conversas em Principal”. Então, clique no link dessa mensagem para selecionar todas as mensagens no Gmail que correspondam à sua pesquisa (se você não pesquisou, isso será aplicado a todas as mensagens da sua exibição atual).
2. Excluir todos os e-mails
O ato de deletar todos os e-mails do Gmail é muito simples: abra o Gmail, selecione a guia Caixa de entrada que deseja apagar (Primária, Promoções, etc.). Assim, clique na pequena caixa vazia no canto superior esquerdo, logo acima do botão Escrever. Isso selecionará tudo na página atual da sua caixa de entrada. Porém, se você tiver mais de 50 e-mails, também precisará clicar em “Selecionar todas as ?? conversas em Principal” (?? será o número total de e-mails, enquanto a Primária será Promoções ou Sociais se você estiver limpando uma guia diferente da caixa de entrada) . Clique no ícone da lixeira para excluir todos eles. Eles serão movidos para a lixeira do Gmail. Assim, você poderá sempre ir até lá para pegar qualquer coisa que não queira excluir permanentemente. Entretanto, lembre-se que o Gmail remove itens da lixeira depois de 30 dias. Você pode usar essa técnica para fazer uma seleção mais refinada e excluir e-mails específicos.
3. Excluir e-mail de um marcador
Se você tiver e-mails em marcadores, poderá excluir todos os seus e-mails de maneira semelhante à dica número 1. Selecione o Rótulo desejado no painel à esquerda e use a caixa de seleção próxima à redação para selecionar todas as mensagens em um página. Se você tiver mais e-mails, clique no link “Selecionar todas as ?? conversas em Principal” para selecionar tudo. Em seguida, aperte o botão Excluir para mover tudo para a lixeira.
4. Excluir todos os e-mails de um contato
Se você quiser encontrar e excluir todos os e-mails de um contato, basta procurar por esse contato. Quando você encontrar um e-mail dele, passe o mouse sobre o nome para abrir uma janela pop-up e clique no símbolo que surge ao lado do e-mail. Copiando o endereço de e-mail desse contato, você fará uma pesquisa no campo superior com esse endereço para obter todos as mensagens enviadas por quem as enviou. Você pode selecionar todos os e-mails e excluí-los, da mesma forma da dica número 3. Se você quiser excluir apenas os e-mails que enviou para essa pessoa ou que recebeu deles, vá para a próxima dica e descubra como.
5. Excluir todos os e-mails não lidos
Para excluir todos os emails não lidos, digite is:unread ou label:unread na caixa “Pesquisar”. Assim, encontrará todos os e-mails marcados como não lidos em qualquer lugar. Novamente, você pode selecionar e excluir todos os seus e-mails usando as instruções da dica número 1. Você pode usar o semelhante is:read para localizar todos os e-mails lidos. Isso se desejar deixar apenas as mensagens que ainda não foram lidas. Porém, se você deseja excluir apenas e-mails não lidos de uma pessoa ou de um marcador, a próxima dica mostra como.
6. Deletar todos os e-mails do Gmail usando a pesquisa
Como vimos na dica número 4, use a barra de pesquisa pode ajudar você a encontrar e-mails específicos. Entretanto, o truque aqui é saber o que digitar. Veja os comandos mais comuns:
Rótulo:
Caixa de correio cheia de surpresas
No momento, o Gmail tem algumas opções de pesquisa muito avançadas, além daquelas que mostramos para você usar. A excelente página de pesquisa avançada do Google mostra como usar todos os diferentes operadores para encontrar o que você procura. Por exemplo, has:attachment, mostra e-mails com anexos, que podem ajudar você a limpar sua caixa de entrada de mensagens grandes. Você também pode usar o size:filter para encontrar mensagens maiores que um tamanho definido. Se usar, por exemplo, bytes:size:1000000 encontrará qualquer e-mail maior que 1MB. Por fim, você também pode usar as opções larger: ou smaller:, que permitem abreviações. Não sabia que era possível deletar todos os e-mails do Gmail de maneira tão prática? Então, continue de olho no Showmetech, estamos sempre dando dicas como essa.