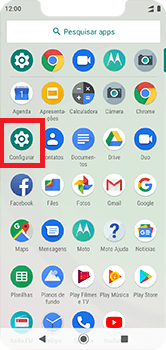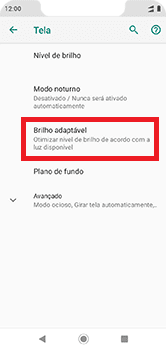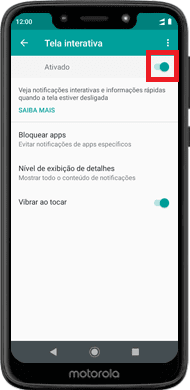Os novos Moto G7 dão muita liberdade para o usuário personalizar a tela e os atalhos da forma como quiser. É possível mexer, criar e alterar todas as funcionalidades do aparelho, até mesmo o tamanho dos balões de notificação. Reunimos aqui as principais dicas e truques para aproveitar todas as funcionalidades do aparelho, das mais básicas até as mais inusitadas.
Capture o que vê de todos os jeitos
O Moto G7 dá algumas opções para você capturar a tela do celular. Primeiro, para dar print screen basta pressionar ao mesmo tempo o botão de “Liga/Desliga” e o volume para baixo do aparelho. Essa funcionalidade também dá a opção de printar uma tela estendida, basta repetir os mesmos passos, mas pressionando também o botão de “bloqueio de tela”. Toque na opção que aparece no canto inferior esquerdo e depois em “Parar”. Agora compartilhar uma captura de tela ficou ainda mais instantânea com o Editor de Captura de Tela. Assim que você tira o print da tela, poderá editá-lo ali mesmo e já mandar pros amigos. Para ativar, basta ir em Moto Ações e habilitar o recurso. Outra maneira de tirar print é mantendo o botão “Liga/Desliga” pressionado. Ele então abre mais três opções e uma delas é a Captura de tela. A última opção para tirar print é tocar na tela com três dedos. Ela é mais rápida caso você precise de agilidade, como por exemplo, printar um stories no Instagram;
Personalize sua tela inicial
Com um clique você consegue personalizar a tela inicial do Moto G7. Toque uma vez na tela para acessar algumas opções rápidas como Configurações de Tela, Widgets e Planos de fundo. Elas vão aparecer em um menu flutuante. Em Configurações de Tela você habilita a opção “Deslizar para acessar. Lá mesmo você consegue personalizar a tela principal. Basta tocar uma vez e segurar o quadro que deseja alterar ou excluir, inclusive a busca do Google. Se mudar de ideia, é só incluí-los de volta.
Hello, Moto!
Navegação em um toque
Se os botões principais da tela que ficam na parte inferior incomodam, agora eles também podem ser excluídos. Entre no app Moto, depois em Moto Ações e ative Navegação em um toque. A Navegação em um toque permite acessar algumas funcionalidades com um toque, ela substitui os botões principais com uma linha discreta na parte inferior da tela. Suas funções são: Para voltar de um app aberto, basta deslizar o dedo para esquerda; para transicionar do último app aberto para o penúltimo, passe levemente o dedo para a direita; já para acessar o home basta um toque leve; se manter o local pressionado, vai abrir o Google Assistente; e para acessar o Multitarefas, basta dar um toque e arrastar para cima.
Fotografe instantaneamente
No Moto Ações também é possível habilitar o Câmera instantânea, ele dá acesso à câmera girando o celular. Para habilitar, vá até Moto Ações e Câmera instantânea. Outra opção é apertar o botão “Liga/Desliga” duas vezes.
Lanterna rápida
Precisa ligar a lanterna? É só agitar duas vezes o aparelho para baixo. Para desligar é a mesma coisa. Habilite a função Lanterna rápida no Moto Ações.
Pegue para desbloquear
Tenha recursos “premium” no seu Moto G7. Ainda no app Moto, você pode pegar o aparelho e desbloqueá-lo apenas ao olhar para ele. Para ativar, apenas habilite o “Pegue para Desbloquear” na aba Moto Ações
Capture em qualquer lugar
Nas Configuração da câmera, você pode habilitar o Capturar em qualquer lugar. Essa função vai permitir tirar fotos tocando em qualquer parte da tela com a câmera aberta. Para ativar, vá em Câmera/Configurações/Capturar em qualquer lugar. 7Em Plano de Fundo é possível habilitar o ajuste Automático de cor ou pré-definir como Claro ou Escuro em Temas do dispositivo;
Reinício forçado
Caso o aparelho trave por algum motivo, segure o botão “Liga/Desliga” por 8 segundos. Ele vai reiniciar o aparelho.
Edite suas fotos no próprio aparelho
Você não precisa de apps de edição de fotos. Abra uma foto do celular e na parte inferior terá 4 opções para edição entre filtros e alteração no formato.
Atualização constante
Para manter o aparelho sempre atualizando, vá em Configurar/Sistemas/Avançado/Atualizações do sistema. Ele vai verificar se saiu alguma atualização. Caso tenha, ele vai abrir a opção de baixar, se não tiver, basta tocar em Concluído;
Brilho adaptável
O Moto G7 também possui uma configuração que o brilho da tela se adapta ao ambiente, isso é muito bom porque poupa energia e não agride seus olhos. Para ativá-lo, vá em Configurar/Tela/Brilho/Brilho Adaptável.
Modo ocioso
Continuando na opção Tela, no Modo ocioso você pode escolher o tempo que a tela pode ficar ligada ociosamente. As opções vão de 15 e 30 segundos, 1, 2, 5, 10 ou 30 minutos.
Exibição do tamanho que quiser
Ainda em Tela, escolha o tamanho da fonte e tamanho de exibição. Essas funções podem ajudar aqueles que tem alguma dificuldade em enxergar letras e ícones menores na tela;
Desbloqueio facial
Para ativar o Desbloqueio por reconhecimento facial, primeiro acesse Configurar/Segurança e localização/Digital de segurança e localização/Desbloqueio facial. Vai abrir a câmera frontal, alinhe seu rosto na área designada e espere o escaneamento.
Suporte ao Google Lens
O Moto G7 vem com o Google Lens, um scanner dentro da câmera. Você tira foto de alguma coisa e ele tem opções de Copiar texto, Pesquisar produtos semelhantes, Identicar plantas e animais, Descobris livros e mídia e Ler códigos.
Economizando bateria
Como todos os smartphones hoje em dia, o Moto G7 também possui um modo de economia de energia. Esse modo, quando ativado, mantém a bateria viva reduzindo alguns recursos até você encontrar uma tomada. Veja como habilitar.
Tela interativa
Sabia que no Moto G7 você consegue visualizar notificações mesmo com a tela desligada? Sim, dentro do App Moto há o Moto Tela, onde você consegue habilitar a tela interativa, que seria um Always on Display da Motorola, ou também o Tela Alerta, que mantém a tela ligada enquanto você estiver olhando para ela.
Sabe de alguma dica ou truque que acabou ficando de fora? Deixe nos comentários!