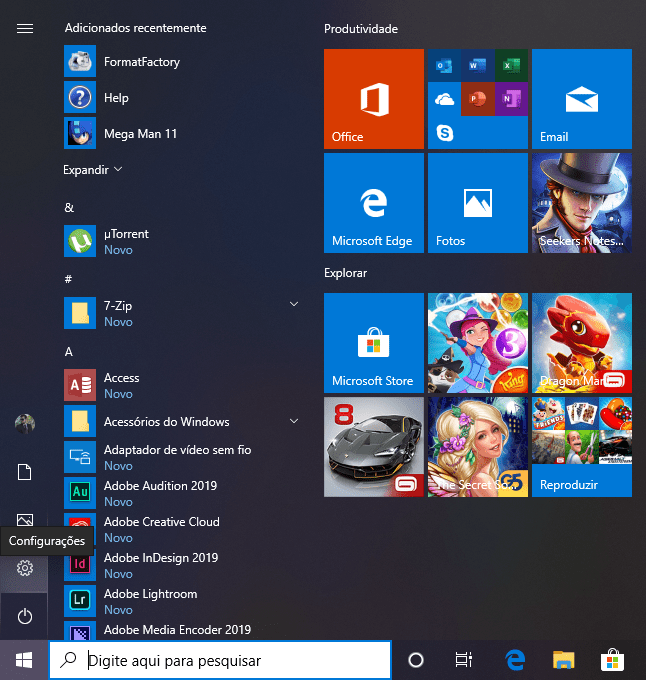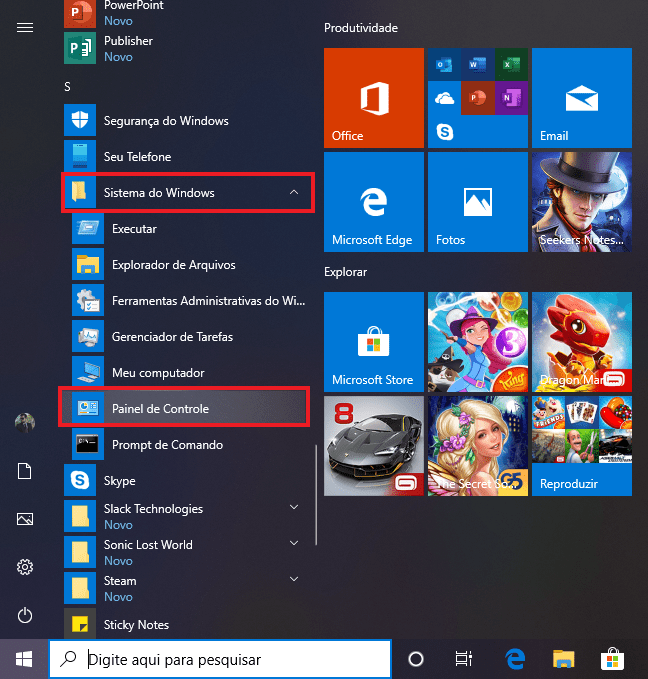Os primeiros passos desse tutorial funcionam bem tanto para apps da Windows Store quanto para programas instalados individualmente, aqueles que baixamos pelos navegadores e tem seu próprio instalador. A grande diferença entre eles é o local que o Windows 10 os armazena e o modo como eles são distribuídos em seu disco rígido. Os programas que instalamos fora da loja vão para a conhecida pasta arquivos de programas do Windows 10, e distribuem individualmente por lá os arquivos necessários para seu funcionamento. Já os Apps da loja vão para uma pasta interna do sistema, e ficam alocados de maneira compactada, como se fossem um arquivo .zip.
Desinstalar pelas configurações
Passo 1: Abra o menu iniciar e clique Configurações – representado pelo ícone de engrenagem; Passo 2: Selecione Aplicativos; Passo 3: Aqui você tem 2 formas de encontrar o Aplicativos ou Programas que deseja desinstalar; pode procurá-lo pelo nome, usando a barra de pesquisa, ou classificar a lista da maneira que achar melhor, como organizar por tamanho, que é bem viável se você deseja liberar espaço em disco; Passo 4: Selecione o App/Programa que você deseja desinstalar, e clique em desinstalar; Passo 5: Você será perguntado se quer mesmo desinstalar, confirme clicando em desinstalar no Pop-up; Lembrando que se for um programa de fora da Windows Store, novas opções podem aparecer em tela após clicar em desinstalar. Alguns programas abrem uma nova janela dando a opção de reparar ou desinstalar.
Desinstalar usando a Cortana
Outra maneira de chegar até a tela de aplicativos é usando a pesquisa da Cortana. Você pode fazer isso usando a barra de pesquisa ao lado do menu iniciar ou usando o comando de voz da assistente. Passo 1: Digite “Remover” na barra de pesquisa da Cortana ou ative o comando de voz e fale “Remover”; Passo 2: Clique em Adicionar ou remover programas; Passo 3: Aqui você tem 2 formas de encontrar o App ou Programa que deseja desinstalar: pode procurá-lo pelo nome, usando a barra de pesquisa, ou classificar a lista da maneira que achar melhor, como organizar por tamanho, que é bem viável se você deseja liberar espaço em disco; Passo 4: Selecione o App/Programa que você deseja desinstalar, e clique em desinstalar; Passo 5: Você será perguntado se quer mesmo desinstalar, confirme clicando em desinstalar no pop-up; Lembrando que se for um programa de fora da Windows Store, novas opções podem aparecer em tela após clicar em desinstalar. Alguns programas abrem uma nova janela dando a opção de reparar ou desinstalar.
Pelo Painel de controle do Windows 10
Essa opção serve apenas para desinstalar programas instalados fora da Windows Store. Se você quiser desinstalar Apps do Windows precisa seguir as opções anteriores. Passo 1: Abra o Menu iniciar; Passo 2: Clique em Sistema do Windows e em seguida Painel de Controle; Passo 3: Clique em Programas; Passo 4: Clique em desinstalar um programa; Passo 5: Selecione o programa que deseja desinstalar; Passo 6: Clique em Desinstalar; Essas são as possibilidades de se desinstalar um programa ou um app no Windows 10. Existem ainda alguns softwares de terceiros que fazem esse serviço, como o Revo Uninstaller ou o Iobit Unistaller Free, mas o mais recomendável é realizar a desinstalação pelos meios próprios do Windows. Este tutorial o ajudou? Deixe seu comentário nos campos abaixo.